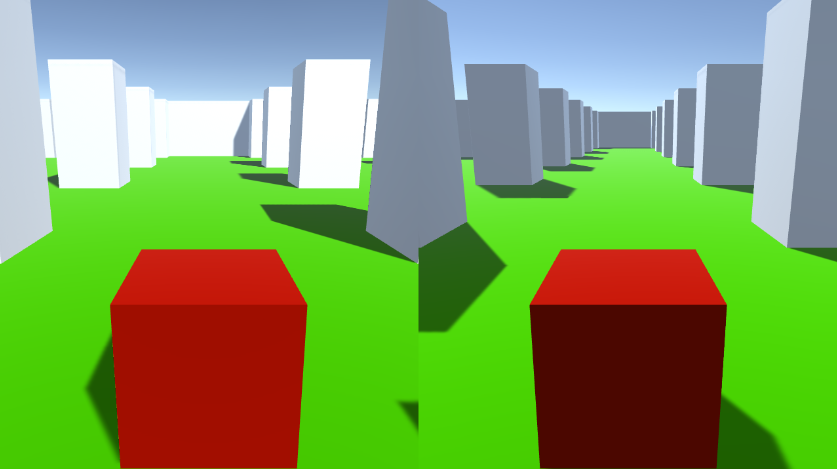Split-Screen-Multiplayer-Tutorial für Unity auf demselben PC
In diesem Tutorial zeige ich, wie man einen Multiplayer mit geteiltem Bildschirm in Unity erstellt.
Schritte
- Öffne eine Szene mit deinem Level (in meinem Fall ist es eine einfache Szene mit einigen Würfeln)
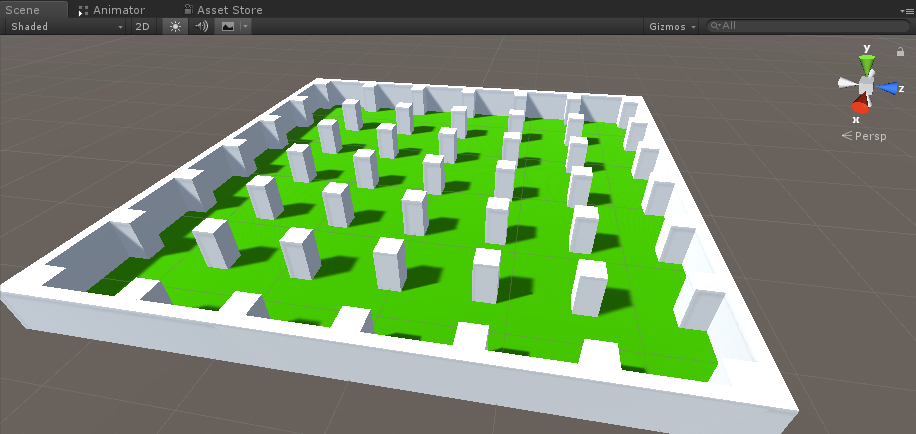
- Erstellen Sie ein neues GameObject und nennen Sie es "Player 1"
- Erstellen Sie einen neuen Cube und verschieben Sie ihn innerhalb des "Player 1"-Objekts (entfernen Sie die Box Collider-Komponente).
- Erstellen Sie ein paar weitere Würfel für die Augen und den Mund (entfernen Sie auch deren Box Collider-Komponenten).
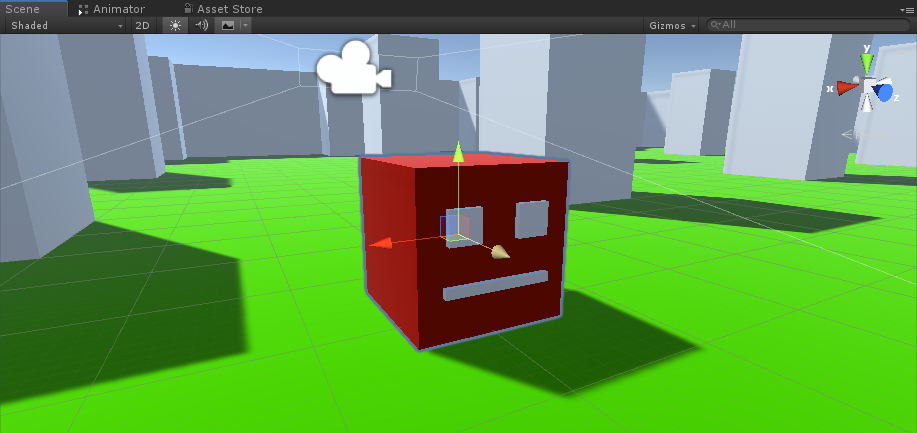
- Bewegen Sie die Hauptkamera in das "Player 1"-Objekt und richten Sie sie auf einen Würfel

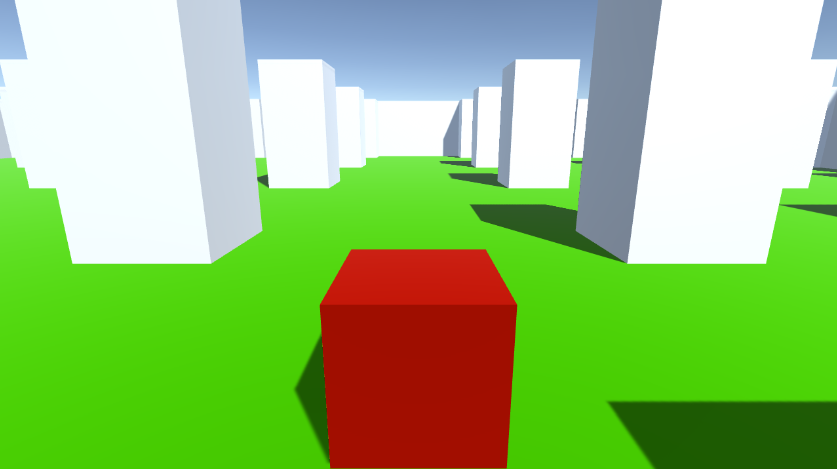
- Erstellen ein neues Skript, nennen Sie es "RigidbodyPlayerController" und fügen Sie den folgenden Code ein:
RigidbodyPlayerController.cs
using UnityEngine;
using System.Collections;
[RequireComponent(typeof(Rigidbody))]
[RequireComponent(typeof(CapsuleCollider))]
public class RigidbodyPlayerController : MonoBehaviour
{
public enum PlayerControls { WASD, Arrows }
public PlayerControls playerControls = PlayerControls.WASD;
public float movementSpeed = 3f;
public float rotationSpeed = 5f;
Rigidbody r;
float gravity = 10.0f;
void Awake()
{
r = GetComponent<Rigidbody>();
r.freezeRotation = true;
r.useGravity = false;
}
// Update is called once per frame
void FixedUpdate()
{
// Move Front/Back
Vector3 targetVelocity = Vector3.zero;
if ((playerControls == PlayerControls.WASD && Input.GetKey(KeyCode.W)) || (playerControls == PlayerControls.Arrows && Input.GetKey(KeyCode.UpArrow)))
{
targetVelocity.z = 1;
}
else if ((playerControls == PlayerControls.WASD && Input.GetKey(KeyCode.S)) || (playerControls == PlayerControls.Arrows && Input.GetKey(KeyCode.DownArrow)))
{
targetVelocity.z = -1;
}
targetVelocity = transform.TransformDirection(targetVelocity);
targetVelocity *= movementSpeed;
// Apply a force that attempts to reach our target velocity
Vector3 velocity = r.velocity;
Vector3 velocityChange = (targetVelocity - velocity);
float maxVelocityChange = 10.0f;
velocityChange.x = Mathf.Clamp(velocityChange.x, -maxVelocityChange, maxVelocityChange);
velocityChange.z = Mathf.Clamp(velocityChange.z, -maxVelocityChange, maxVelocityChange);
velocityChange.y = 0;
r.AddForce(velocityChange, ForceMode.VelocityChange);
// We apply gravity manually for more tuning control
r.AddForce(new Vector3(0, -gravity * r.mass, 0));
// Rotate Left/Right
if ((playerControls == PlayerControls.WASD && Input.GetKey(KeyCode.A)) || (playerControls == PlayerControls.Arrows && Input.GetKey(KeyCode.LeftArrow)))
{
transform.Rotate(new Vector3(0, -14, 0) * Time.deltaTime * rotationSpeed, Space.Self);
}
else if ((playerControls == PlayerControls.WASD && Input.GetKey(KeyCode.D)) || (playerControls == PlayerControls.Arrows && Input.GetKey(KeyCode.RightArrow)))
{
transform.Rotate(new Vector3(0, 14, 0) * Time.deltaTime * rotationSpeed, Space.Self);
}
}
}- Hängen Sie das RigidbodyPlayerController-Skript an "Player 1" an (Sie werden feststellen, dass dadurch zwei weitere Komponenten hinzugefügt werden, Rigidbody und Capsule Collider)
- Passen Sie den Capsule Collider an, bis er den Würfelabmessungen entspricht.
Im Folgenden finden Sie die Schritte zum Erstellen eines geteilten Bildschirms für 2 Spieler:
- Duplizieren Sie das "Player 1"-Objekt und benennen Sie es in "Player 2" um.
- Ändern Sie in RigidbodyPlayerController die Spielersteuerung in "Arrows".

- Ändern Sie die Viewport Rect-Werte der Kamera "Player 1" in X: 0 Y: 0,5 W: 1 H: 0,5
![]()
- Ändern Sie die Viewport Rect-Werte von "Player 2" Kamera in X: 0 Y: 0 W: 1 H: 0,5
![]()
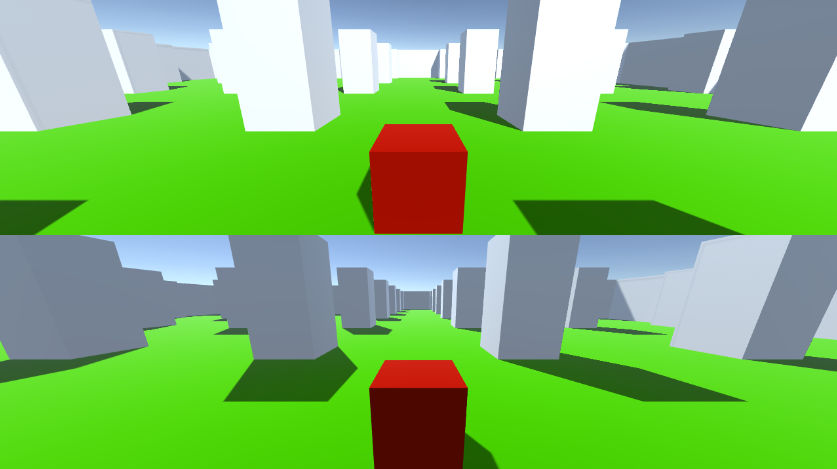
Alternativ können Sie einen vertikal geteilten Bildschirm einrichten, indem Sie die folgenden Werte festlegen:
X: 0 Y: 0 W: 0,5 H: 1 für Kamera 1
X: 0,5 Y: 0 W: 0,5 H: 1 für Kamera 2