Countdown-Timer-Tutorial für Unity
Ein Countdown-Timer ist eine virtuelle Uhr, die von einer festgelegten Zeit bis 0 zählt.
Um einen Countdown-Timer in Unity zu erstellen, müssen Sie ein Skript erstellen, das die heruntergezählte Zeit speichert und im 00:00-Format anzeigt.
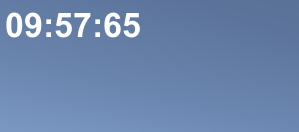
Der Timer bietet folgende Formate:
- Tage:Stunden:Minuten:Sekunden:Millisekunden
- Stunden:Minuten:Sekunden:Millisekunden
- Minuten:Sekunden:Millisekunden
- Sekunden: Millisekunden
- Plus alles oben Genannte, jedoch ohne Millisekunden
Schritte
Um einen Countdown-Timer in Unity zu erstellen, führen Sie die folgenden Schritte aus:
- Erstellen ein neues Skript, nennen Sie es 'SC_CountdownTimer', entfernen Sie alles daraus und fügen Sie dann den folgenden Code ein:
- Das Countdown-Timer-Skript C# subtrahiert vom Gesamtwert, bis es 0 erreicht, und wendet die formatierte Zeit auf ein Textelement an.
SC_CountdownTimer.cs
using System.Collections;
using System.Collections.Generic;
using UnityEngine;
using UnityEngine.UI;
public class SC_CountdownTimer : MonoBehaviour
{
public enum CountdownFormatting { DaysHoursMinutesSeconds, HoursMinutesSeconds, MinutesSeconds, Seconds };
public CountdownFormatting countdownFormatting = CountdownFormatting.MinutesSeconds; //Controls the way the timer string will be formatted
public bool showMilliseconds = true; //Whether to show milliseconds in countdown formatting
public double countdownTime = 600; //Countdown time in seconds
Text countdownText;
double countdownInternal;
bool countdownOver = false;
// Start is called before the first frame update
void Start()
{
countdownText = GetComponent<Text>();
countdownInternal = countdownTime; //Initialize countdown
}
void FixedUpdate()
{
if (countdownInternal > 0)
{
countdownInternal -= Time.deltaTime;
//Clamp the timer value so it never goes below 0
if (countdownInternal < 0)
{
countdownInternal = 0;
}
countdownText.text = FormatTime(countdownInternal, countdownFormatting, showMilliseconds);
}
else
{
if (!countdownOver)
{
countdownOver = true;
Debug.Log("Countdown has finished running...");
//Your code here...
}
}
}
string FormatTime(double time, CountdownFormatting formatting, bool includeMilliseconds)
{
string timeText = "";
int intTime = (int)time;
int days = intTime / 86400;
int hoursTotal = intTime / 3600;
int hoursFormatted = hoursTotal % 24;
int minutesTotal = intTime / 60;
int minutesFormatted = minutesTotal % 60;
int secondsTotal = intTime;
int secondsFormatted = intTime % 60;
int milliseconds = (int)(time * 100);
milliseconds = milliseconds % 100;
if (includeMilliseconds)
{
if (formatting == CountdownFormatting.DaysHoursMinutesSeconds)
{
timeText = string.Format("{0:00}:{1:00}:{2:00}:{3:00}:{4:00}", days, hoursFormatted, minutesFormatted, secondsFormatted, milliseconds);
}
else if (formatting == CountdownFormatting.HoursMinutesSeconds)
{
timeText = string.Format("{0:00}:{1:00}:{2:00}:{3:00}", hoursTotal, minutesFormatted, secondsFormatted, milliseconds);
}
else if (formatting == CountdownFormatting.MinutesSeconds)
{
timeText = string.Format("{0:00}:{1:00}:{2:00}", minutesTotal, secondsFormatted, milliseconds);
}
else if (formatting == CountdownFormatting.Seconds)
{
timeText = string.Format("{0:00}:{1:00}", secondsTotal, milliseconds);
}
}
else
{
if (formatting == CountdownFormatting.DaysHoursMinutesSeconds)
{
timeText = string.Format("{0:00}:{1:00}:{2:00}:{3:00}", days, hoursFormatted, minutesFormatted, secondsFormatted);
}
else if (formatting == CountdownFormatting.HoursMinutesSeconds)
{
timeText = string.Format("{0:00}:{1:00}:{2:00}", hoursTotal, minutesFormatted, secondsFormatted);
}
else if (formatting == CountdownFormatting.MinutesSeconds)
{
timeText = string.Format("{0:00}:{1:00}", minutesTotal, secondsFormatted);
}
else if (formatting == CountdownFormatting.Seconds)
{
timeText = string.Format("{0:00}", secondsTotal);
}
}
return timeText;
}
}- Erstellen Sie einen neuen UI-Text, indem Sie mit der rechten Maustaste auf die Hierarchieansicht -> UI -> Text klicken und ihn benennen 'Countdown'
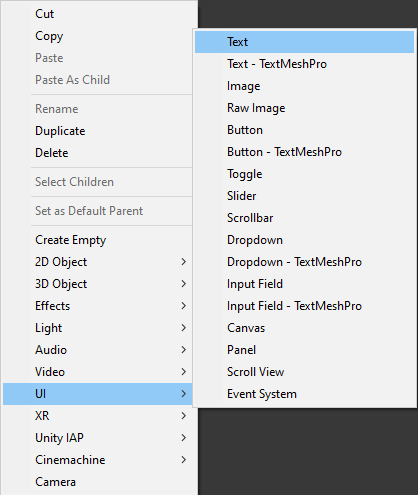
- Ändern Sie die 'Countdown' Rect Transform-Ausrichtung nach links oben, schwenken Sie auf (0, 1), Pos X und Pos Y auf 5, Breite auf 300 und Höhe auf 60
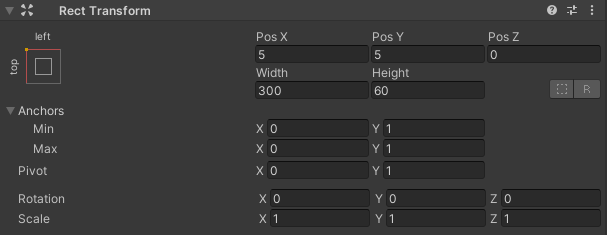
- Ändern Sie den Textschriftstil 'Countdown' in Fett, die Schriftgröße auf 34, die Ausrichtung auf Links in der Mitte und die Farbe auf Weiß
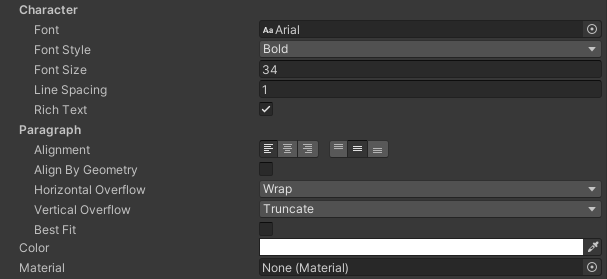
- Hängen Sie das SC_CountdownTimer-Skript an das 'Countdown'-Objekt an, das über eine Textkomponente verfügt.

Sie werden feststellen, dass das Skript einige Variablen enthält:
- Countdown-Formatierung steuert, welche Zeiteinheiten in die Zeichenfolgenformatierung einbezogen werden.
- Show Milliseconds steuert, ob die Millisekundenzahl angezeigt werden soll.
- Countdown Time ist die Dauer des Countdowns in Sekunden, der Wert 600 entspricht beispielsweise 10 Minuten.
Nachdem Sie Play gedrückt haben, sollten Sie den Text mit einem Countdown-Timer bemerken:
Bei 0 Sekunden gibt das Skript eine Zeile in der Konsole aus, die signalisiert, dass der Countdown abgelaufen ist. Verwenden Sie diesen Teil des Skripts, um Ihre eigene Funktionalität hinzuzufügen.