So ändern Sie Skybox in Unity

In Spielen ist eine Skybox ein strukturierter Würfel oder eine Kugel, die die Spielwelt umgibt und den Eindruck eines entfernten und immersiven Hintergrunds erweckt. Es wird häufig verwendet, um den Himmel, entfernte Landschaften oder den Weltraum zu simulieren und so die visuelle Gesamtatmosphäre der Spielumgebung zu verbessern.
Das Ändern der Skybox in Unity kann die visuelle Ästhetik und Stimmung Ihrer Szenen erheblich beeinflussen. Unabhängig davon, ob Sie einen Tag-Nacht-Zyklus anstreben, verschiedene Umgebungen schaffen oder einfach nur mit visuellen Stilen experimentieren möchten, ist das Verständnis, wie man Skyboxen verändert, eine grundlegende Fähigkeit. Diese Anleitung führt Sie Schritt für Schritt durch den Prozess des Änderns von Skyboxen in Unity-Szenen.
1. Importieren Sie eine neue Skybox
Bevor Sie die skybox ändern können, müssen Sie one bereit haben. Sie können entweder Ihr eigenes erstellen oder eines auf Unity Asset Store finden. Sobald Sie eine geeignete Skybox ausgewählt haben, importieren Sie sie in Ihr Unity-Projekt.
2. Wählen Sie die Hauptkamera aus
In Unity wird die Skybox oft mit der Hauptkamera in Verbindung gebracht. Wählen Sie die Hauptkamera in Ihrer Szene aus, indem Sie im Hierarchiefenster darauf klicken.
3. Greifen Sie auf das Beleuchtungsfenster zu
Um die Skybox zu ändern, müssen Sie auf das Beleuchtungsfenster zugreifen. Gehen Sie zu 'Window' -> 'Rendering' -> 'Lighting', um das Beleuchtungsfenster zu öffnen.
4. Wählen Sie ein Skybox-Material
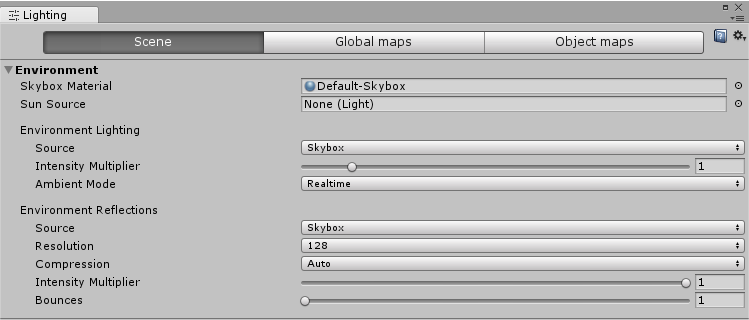
Navigieren Sie im Beleuchtungsfenster zur Registerkarte 'Scene'. Scrollen Sie nach unten zum Abschnitt 'Environment'. Hier finden Sie eine Eigenschaft namens 'Skybox Material'. Klicken Sie auf den Kreis daneben, um das Fenster „Materialauswahl“ zu öffnen.
5. Weisen Sie die neue Skybox zu
Im Fenster „Materialauswahl“ können Sie ein neues Skybox-Material zuweisen. Wenn Sie eine benutzerdefinierte Skybox importiert haben, suchen Sie sie in der Liste und wählen Sie sie aus. Alternativ bietet Unity eine Reihe standardmäßiger prozeduraler Skyboxen, aus denen Sie wählen können.
6. Passen Sie die Skybox-Einstellungen an (optional)
Einige Skyboxen verfügen über zusätzliche Einstellungen, die zur Feinabstimmung des Erscheinungsbilds angepasst werden können. Diese Einstellungen können Parameter für Nebel, Wolken oder andere atmosphärische Elemente umfassen. Entdecken Sie die Materialeigenschaften, um die Skybox an Ihre Szenenanforderungen anzupassen.
7. Vorschau der Änderungen in der Szenenansicht
Wenn Sie Änderungen an der Skybox vornehmen, empfiehlt es sich, die Szenenansicht im Auge zu behalten. Die Szenenansicht bietet Ihnen eine Echtzeitvorschau, wie sich die neue Skybox auf die gesamte Szene auswirkt.
8. Speichern und testen
Wenn Sie mit der neuen Skybox zufrieden sind, speichern Sie Ihre Szene unbedingt. Anschließend können Sie die Szene im Wiedergabemodus ausführen, um zu sehen, wie sich die Skybox während der Laufzeit verhält. Dieser Schritt ist entscheidend für die Überprüfung der dynamischen Aspekte Ihrer Skybox, insbesondere wenn Sie eine Skybox mit Tageszeitfunktionen ausgewählt haben.
9. Skripterstellung (Fortgeschritten)
Für dynamischere Änderungen oder prozedurale Skybox-Übergänge möchten Sie möglicherweise Skripting ausprobieren. Mit Unity können Sie Skybox-Materialien programmgesteuert ändern und so dynamische und reaktionsfähige Umgebungen erstellen.
Das Ändern der Skybox per Code kann beispielsweise folgendermaßen erfolgen:
using UnityEngine;
using UnityEngine.Rendering;
public class SkyboxController : MonoBehaviour
{
public Material daySkybox;
public Material nightSkybox;
void Start()
{
// Set the initial skybox material
RenderSettings.skybox = daySkybox;
}
void Update()
{
// Example: Toggle between day and night skyboxes based on user input
if (Input.GetKeyDown(KeyCode.Space))
{
ToggleSkybox();
}
}
void ToggleSkybox()
{
// Check the current skybox material and switch to the opposite
if (RenderSettings.skybox == daySkybox)
{
RenderSettings.skybox = nightSkybox;
}
else
{
RenderSettings.skybox = daySkybox;
}
// Force the rendering settings to update
DynamicGI.UpdateEnvironment();
}
}Abschluss
Das Ändern von Skyboxen in Unity ist eine einfache und dennoch wirkungsvolle Möglichkeit, die visuelle Attraktivität Ihrer Szenen zu verbessern. Wenn Sie dieser Schritt-für-Schritt-Anleitung folgen, können Sie ganz einfach mit verschiedenen Skyboxen experimentieren und die perfekte stimmungsvolle Kulisse für Ihre Unity-Projekte finden.