So fügen Sie den Sniper-Scope-Effekt in Unity hinzu
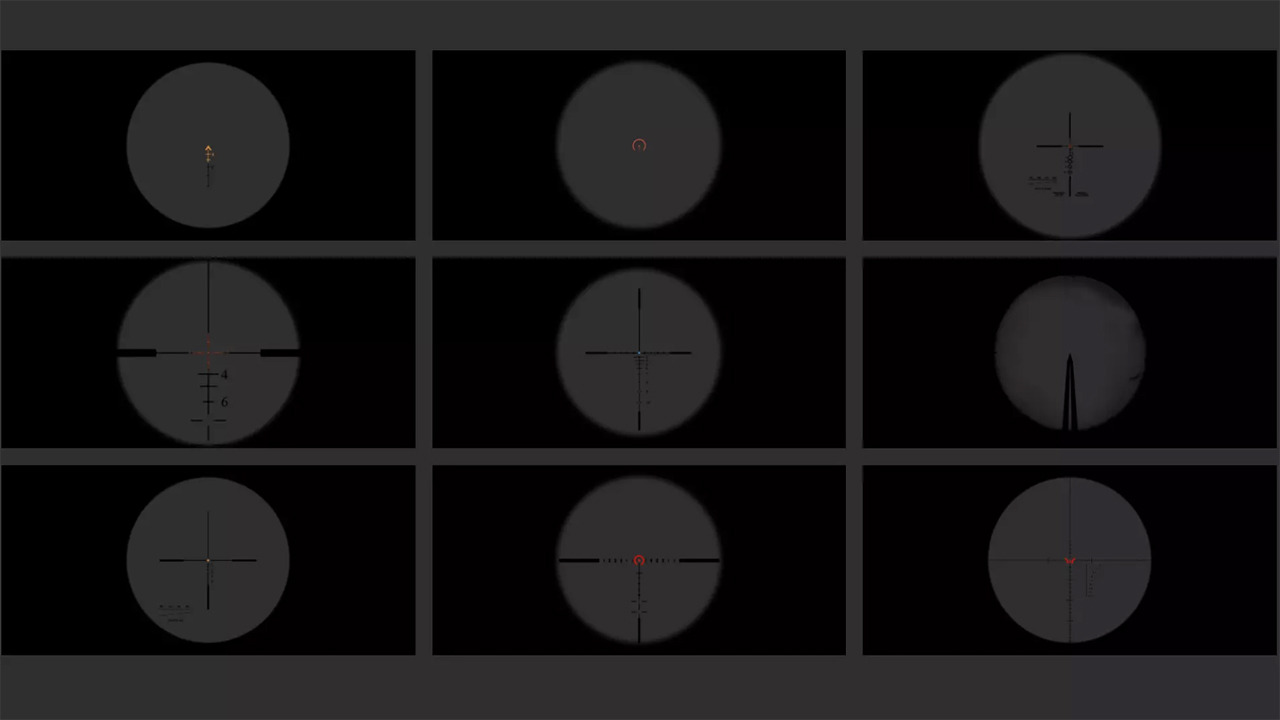
Um in einem Unity-Spiel ein fesselndes Scharfschützenerlebnis zu schaffen, ist mehr als nur eine präzise Schussmechanik erforderlich. Die Implementierung eines realistischen Scharfschützenzielfernrohrs-Effekts verleiht dem Gameplay eine Ebene der Authentizität. In diesem Tutorial untersuchen wir, wie man in Unity einen Scharfschützen-Zielfernrohreffekt erzielt, der den Spielern ein gesteigertes Gefühl von Präzision und Immersion vermittelt.
Einrichten Ihres Unity-Projekts
Unity Version: Stellen Sie sicher, dass Sie eine Version von Unity verwenden, die Nachbearbeitungseffekte unterstützt.
Erstellen Sie ein neues Unity-Projekt: Erstellen Sie zunächst ein neues Unity-Projekt oder öffnen Sie ein vorhandenes, in dem Sie den Scharfschützenzielfernrohreffekt implementieren möchten.
Implementierung des Sniper Scope-Effekts
Post-Processing-Stack: Falls nicht bereits in Ihrem Projekt enthalten, importieren Sie den Post-Processing-Stack Unity über den Paketmanager.
Nachbearbeitungsprofil: Erstellen Sie ein neues Nachbearbeitungsprofil und weisen Sie es Ihrer Hauptkamera zu.
Fügen Sie einen Vignetteneffekt hinzu: Passen Sie die Vignetteneinstellungen im Nachbearbeitungsprofil an, um eine subtile Verdunkelung an den Rändern zu erzeugen und die natürliche Vignettierung zu simulieren, die durch ein Zielfernrohr gesehen wird.
Unschärfeeffekt: Implementieren Sie einen Unschärfeeffekt, um die Schärfentiefe nachzuahmen, die durch ein Scharfschützenzielfernrohr gesehen wird. Verwenden Sie die Tiefenschärfeeinstellungen im Nachbearbeitungsprofil, um den Grad und die Entfernung der Unschärfe zu steuern.
Zoom-Funktionalität: Implementieren Sie einen Zoom-Mechanismus für Ihr Scharfschützenzielfernrohr. Ändern Sie das Sichtfeld (FOV) der Kamera, um den Vergrößerungseffekt beim Zielen durch das Zielfernrohr zu simulieren.
Skripterstellung für das Sniper Scope:
using UnityEngine;
public class SniperScope : MonoBehaviour
{
public Camera mainCamera;
public float zoomLevel = 20f; // Adjust as needed
public GameObject scopeOverlay; // Crosshair and scope texture GameObject
public ParticleSystem zoomParticles; // Particle system for visual effects
private bool isZoomed = false;
void Start()
{
// Ensure the scope overlay is initially inactive
if (scopeOverlay != null)
{
scopeOverlay.SetActive(false);
}
}
void Update()
{
if (Input.GetButtonDown("Fire2")) // Change "Fire2" to the desired input button for aiming
{
ZoomIn();
}
else if (Input.GetButtonUp("Fire2"))
{
ZoomOut();
}
}
void ZoomIn()
{
mainCamera.fieldOfView = zoomLevel;
// Activate the scope overlay
if (scopeOverlay != null)
{
scopeOverlay.SetActive(true);
}
// Play zoom-in particle effects
if (zoomParticles != null)
{
zoomParticles.Play();
}
// Add any additional effects or adjustments when zooming in
isZoomed = true;
}
void ZoomOut()
{
mainCamera.fieldOfView = 60f; // Default FOV, adjust as needed
// Deactivate the scope overlay
if (scopeOverlay != null)
{
scopeOverlay.SetActive(false);
}
// Stop zoom-in particle effects
if (zoomParticles != null)
{
zoomParticles.Stop();
}
// Reset any additional effects when zooming out
isZoomed = false;
}
}Im Beispiel oben:
Die Variable 'scopeOverlay' stellt ein GameObject dar, das das Fadenkreuz und die Scope-Textur enthält. Stellen Sie sicher, dass Sie im Unity-Editor das entsprechende GameObject zuweisen.
Die Variable 'zoomParticles' stellt ein Partikelsystem für visuelle Effekte beim Vergrößern dar. Weisen Sie das Partikelsystem-GameObject im Unity-Editor zu.
Die Variable 'isZoomed' verfolgt, ob der Player aktuell vergrößert ist oder nicht.
Hängen Sie das Skript an Ihr Scharfschützengewehr-GameObject an und weisen Sie die Hauptkamera der Variablen 'mainCamera' zu.
Anpassen des Sniper Scope-Effekts
Fadenkreuz: Fügen Sie Ihrem Zielfernrohr eine Fadenkreuzüberlagerung hinzu, um eine bessere Zielgenauigkeit zu erzielen.
Soundeffekte: Integrieren Sie subtile Soundeffekte beim Vergrößern und Verkleinern, um das Gesamterlebnis zu verbessern.
Partikeleffekte: Erwägen Sie das Hinzufügen von Partikeleffekten wie Staub oder Linsenreflexionen, um die Umweltauswirkungen auf das Zielfernrohr zu simulieren.
Abschluss
Wenn Sie diese Schritte befolgen, können Sie einen realistischen Scharfschützenzielfernrohr-Effekt in Unity implementieren und so die Präzision und Immersion Ihres Gameplays steigern. Experimentieren Sie mit verschiedenen Einstellungen, Effekten und Zusatzfunktionen, um das Scharfschützen-Erlebnis an die individuellen Anforderungen Ihres Spiels anzupassen. Diese Liebe zum Detail verbessert nicht nur das Gameplay, sondern trägt auch zu einem ansprechenderen und unvergesslicheren Spielerlebnis bei.